1. Hemma
Ett klick på Hemknappen tar dig till panels plats på kartan.
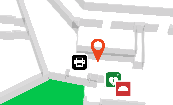
2. Snabbvy
När du klickar på ett objekt på kartan eller i listan, öppnas en snabbvy. Beroende på vilket objekt som är valt, syns olika uppgifter. I exemplet nedan är konferensrummet Nackasalen, som ligger på våning -1, ett bokningsbart rum i kalendern, det har 59 platser, det är utrustat med videokonferens, telefon och en projektor.
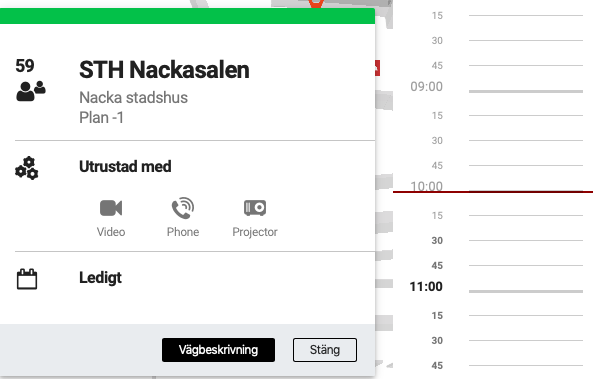
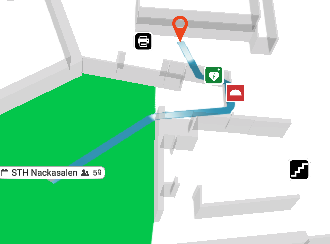
Genom att klicka på vägbeskrivning stängs snabbvyn och kartvyn övergår till att visa vägen, från panelen till valt objekt.
3. Filter och sökning
Filtreringsalternativen finns i den högra panelen under listvyn. Klicka på filterikonerna för att filtrera fram olika sökval. Genom att klicka på Filterrubriken stängs filtreringsalternativen. Dölj-knappen döljer också filtreringsalternativen. Valda filter är fortfarande aktiva.
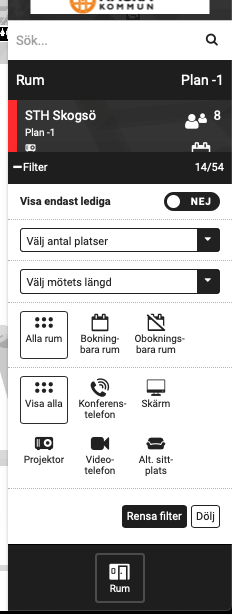 Genom att klicka på "Rensa filter" -knappen återställs typen till standard och raderar alla aktiva filter.
Genom att klicka på "Rensa filter" -knappen återställs typen till standard och raderar alla aktiva filter.
4. Textsökning
I den övre delen av den högra panelen kan du göra fritextsökning.
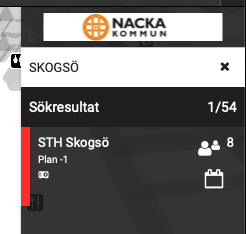
För att börja söka trycker du på eller klickar var som helst i sökfältet. Ett virtuellt tangentbord kommer att visas på skärmen. Sökningen sker baserat på aktuellt våningsplan samt eventuella filter. Söksträngen ändras inte om du byter filter.
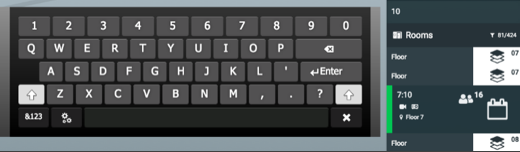
5. Våningsplan
Byt våningsplan genom att:
• Klicka symbolen för våning och välj våningsplan
• Panorera i byggnadsvyn och tryck på ett våningsplan
• Välj ett objekt på en annan våning i listvy
• Lokalisering av hemposition (när man tittar på en annan våning)
När du väljer en våning bläddrar listan automatiskt till objekt som ligger på den våningen.
6. Välja våningsplan
Symbolen för våningsplan hittar du mitt på skärmen överkant. Klicka på ikonen för att välja en våning.
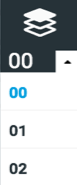
7. Byggnadsvyn
I byggnadsvyn ser du flera våningar ovanpå varandra. I den här vyn kan du byta våning genom att dra med ett finger. Bara rummen på en våning visas i listvyn till höger, så scrolla inte för fort.
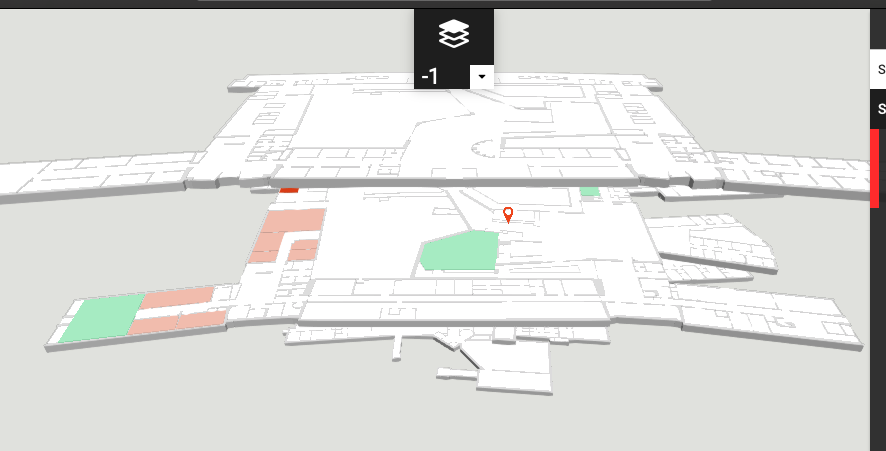
8. Vägbeskrivning
Genom att använda vägbeskrivningsfunktionen övergår kartvyn till att visa vägen, från panelen till valt objekt. Markera ett mötesrum och tryck på vägbeskrivningen.
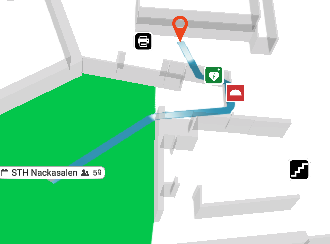
9. Boka ett rum
Bokningsbara rum anges med bokningskalenderikonen. Klicka på rummet för att öppna snabbvyn. Bredvid den högra panelen kommer bokningsschemat att visas.

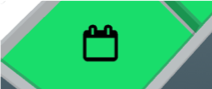
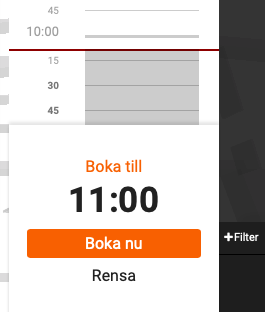
Klicka på en tidpunkt för den tid då mötet ska sluta.
För att bekräfta tiden och boka ett möte klickar du på knappen "Boka nu" längst ner i schemat. När bokningen är bekräftad kommer du att se bokningen i schemat.
10. Navigera kartan
För att flytta kartan runt, använd ett finger för att dra i den riktning du vill flytta.
För att rotera kartan använder du två fingrar och gör en cirkelrörelse runt varandra.
För att zooma in eller ut, använd två fingrar och nyp in eller ut på skärmen.
Sidan uppdaterades: